Summary
1 If you do not have the USB connector, open Smart Switch Mobile in 'Settings' on your new phone or download Smart Switch for PC/Mac. For a wire transfer, device must be a Galaxy device with Android™ 4.3 or higher, iOS 5 or higher, or BlackBerry® 7 OS or lower. Most new Samsung watches, tablets, and phones come pre-installed with Smart Switch. It's the only Samsung app that allows you to transfer data from a non-Samsung device (such as an iPad, iPhone, Blackberry, or Windows phone). Search for 'Samsung Smart Switch' in the search bar of the Play Store, which you'll see at the top of your screen. How to Transfer Photos from Samsung to Mac? 4 Easy Ways in 2019 Method 3. Sync Music from Android Phone to A Computer/Laptop without USB. To sync music from an Android phone to a computer/laptop wirelessly, you can use the Bluetooth File Transfer. However, it will last quite a long time if you have a ton of songs to move. 22nd June 2012, London, UK – Samsung Mobile UK today announced it will be making Easy Phone Sync available for free to anyone purchasing a Samsung Galaxy device. Easy Phone Sync is a simple new way for people to transfer their iPhone and iTunes media – including music, videos, podcasts, pictures, contacts and text messages – to a Samsung Galaxy device including the new Galaxy S III.
How to download music on Samsung Galaxy? You have come to the right place. Please read on to learn the different ways to download songs to Samsung phone with ease.
Samsung's built-in Music Player doesn't support to download music online, however, you can download the music to your Samsung phone after downloading music through other third-party software or computer. The Samsung Music Player will automatically add the songs to the playlist without manually setting up when when the music file is added to the mobile phone or the external memory card. Now, let's see how to download songs to Samsung Galaxy together.
3 Tips You Need to Know before Going Further
Tip 1. Download online music before importing to Samsung.
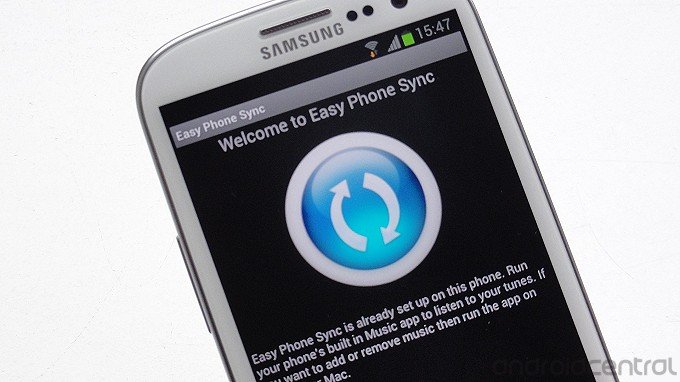
You can download songs from some third-party software to computer, such as Galaxy App Store, Google Play Store, Spotify, Amazon Music, NoiseTrade, SoundCloud and more. You can either purchase the copyrighted songs or find some free songs from these platforms to download.
Tip 2. Make sure the audio format is supported on your device.
Since the supported audio format may be different on different phones, please confirm that the audio format of the music is supported by your Samsung phone before downloading, avoiding that the downloaded songs cannot be listened to normally on your Samsung device.
Tip 3. Move the music to the Music folder if they cannot be read.
The latest Samsung Music Play supports to automatically read and add new music to the playlist. If your device cannot read the new added songs and the audio format is supported, please transfer the music in the other folders to the Music folder.
Method 1. Download Songs with Samsung Music Downloader
The best way to download music on Samsung is using the professional Samsung Music Downloader - Android Assistant (Windows/Mac). With it, you can easily download music from computer to Samsung phone with one click. Before transferring, you can also preview and choose the songs you like to import to Samsung device according to the song name, song duration, song size, song format, artist, album and more information. Also, if needed, you can also export music from Samsung to PC or Mac, delete unwanted Samsung music on computer directly.
Besides, you can also manage the photos, videos, contacts, apps, call logs, SMS, books and more on Samsung effectively. And the Samsung Music Downloader is fully compatible with almost all Samsung devices, including but not limited to Samsung Galaxy S9+/S9/S8+/S8/S7/S6/S5/S4, Samsung Galaxy Note 9/Note 9 Plus/Note 8/Note 7/Note 6/Note 5/Note 4, Samsung J3/J3 Pro, Samsung Galaxy A9/A8/A7/A5 and etc.
Free download the trail version of Samsung Music Downloader on your computer and start to download music to Samsung with ease.
[Tutorial] Steps to Download Music on Samsung with Samsung Music Downloader:
Step 1. Make Samsung device detected by the program. Microsoft office 2016 free download zip.
Open the Samsung Music Downloader after installation, and connect your Samsung device to computer with a USB cable, then you might get the interface as below. Simply follow the onscreen guide to enable USB debugging on your Samsung device, then tap 'Allow' option on your device, thus your device will be automatically recognized at once.
Note: Next time when you connect your device and launch the program, it will automatically identify your device without enabling USB debugging.
After recognizing your device, the Samsung Music Downloader will automatically install USB driver on your computer. Please be patient to wait for a little while for that.
Step 2. Scan Samsung data and show them on computer.
The program will automatically start to scan your phone data after the USB driver is installed. Only a few seconds are needed and you can view your Samsung files on any category on the left panel. In this case, please click 'Music' tab on the left to see more details.
Step 3. Copy songs from computer to Samsung with one click.
To move music from computer to Samsung, please click 'New' button on the top, which will open a browser that allows you to choose music from computer. After selection, simply confirm it to start importing songs from computer to Samsung right away. After that, you can click 'Refresh' button to refresh the playlist on Samsung Music Downloader for confirmation.
By the way, if you need to export music from Samsung to computer, you can tick off one or more songs from the list, then click 'Export' button and choose the desired output format to start the transfer process. And if you want to deleted some music, simply check one song or multiple songs from the list and click 'Delete' button to remove them from your Samsung device.
Tip: To quickly backup and restore Samsung music to/from computer, you can take full advantage of the 1-click Backup & Restore feature of the Samsung Music Downloader on Super Toolkit. See more details >>
Method 2. Upload Music from Computer to Samsung Galaxy via USB Cable
To transfer songs from computer to Samsung phone, you can also copy and paste songs with USB cable. This way is also very easy. Now, please check the steps as follows to complete the job.
Step 1. Plug your Samsung device to computer via a USB cord, making your device detected by the computer.
Step 2. Swipe down the Notification bar from the top of your Samsung's screen, then choose to connect as 'Media device (MTP)'.
Step 3. Tap 'OK' option when the 'Allow' USB debugging' pops up, thus your Samsung phone will be successfully recognized by computer. Instead, you can enable USB debugging mode on Settings as well.
Step 4. Make sure the Mobile ADB Driver for your Samsung device is installed successfully on your computer, otherwise you can not manage your Samsung data on computer.
Step 5. Locate and choose the songs that you want to import to your Samsung device, then copy them by entering 'Ctrl + C' keys on Windows.
Step 6. Click your Samsung device on Portable Devices folder on your computer, find and open the Music folder, then paste your copied music files on Samsung phone at once.
Method 3. Download iTunes Music to Samsung
iTunes allows Apple users to store and share music files among iPhone, iPad or iPod touch. What to do if you have songs you want in iTunes or your friends want to share iTunes music with you? Don't worry, you can also sync iTunes music to Samsung as well. See more detailed on how to transfer iTunes music to Samsung using Google Play Music or Double Twist.
Tip: If you have an iCloud backup, you can also transfer iCloud backup to Samsung.
Method 4. Load Songs from Another Device to Samsung
There is always some time that you want to transfer music to Samsung from the other device, such as iPhone, iPad, iPod touch, or another Android phone (Samsung, HTC, Sony, Huawei, LG, ZTE, Motorola, OPPO, etc.). If so, you can also make it easily using the Mobile Transfer, which allows you free transfer music and more between any two Android or iOS devices.
Only 2 steps are needed:
> Launch the program and connect two devices to the computer with USB cables.
> Choose the 'Music' option and click the 'Start Copy' button to begin the transfer process.
For more details, please check the corresponding tutorials as follows:
* How to Sync Music Songs from Android to Android >>
* How to Transfer Music from iPhone to Samsung Galaxy >>
Related Articles:
If you have recently bought a Samsung Galaxy S8 and wish to sync data from your existing device, then don't worry. It is quite easy to sync Samsung Galaxy S7 S6 S5 to S8 without losing any data. Therefore, you can easily move from an old Galaxy device to a new one in an effortless manner. In this informative post, we will teach you how to sync Samsung Galaxy S7 S6 S5 to S8 in two different ways. Let's get it started.
Samsung Galaxy S8 and Galaxy S8 Plus
Earlier this year, Samsung came up with the brand new models of Galaxy S8 and S8 Plus for its flagship series. Both the devices feature high-end specifications with an attractive curved display. Samsung S8 has a 5.8' screen while S8 Plus has a 6.2' screen. Both the devices have a RAM of 4 GB and an internal storage of 64 GB.
Additionally, with the inclusion of Bixby and Bixby vision, it is giving a tough competition to other AI-enabled assistances like Siri. One of the best things about S8 and S8 Plus is that it can give a PC- like experience after being integrated with a DeX doc. If you have also bought this remarkable device, then you can simply sync Samsung Galaxy S7 S6 S5 to S8 to make the most out of your data.
Sync Samsung Galaxy S7, S6, S5 to S8
Samsung Galaxy S7, S6, or S5 are the existing smartphones from the same series. Download winzip and winrar. All these devices come in the premium range of Samsung and the smartphone manufacturer has recently released Samsung S8 as a predecessor. If you wish to upgrade your smartphone to S8, then you should also make an effort to move your data from one device to another.
Too often, while moving from one device to another, users forget to transfer their data. This causes a loss of important data files like pictures, music, contacts, call logs, messages, and more. Therefore, in order to keep your data safe, you can either take its backup of perform an easy transfer. Thankfully, there are plenty of ways to do so. Read on and learn how to sync Samsung Galaxy S7 S6 S5 to S8 using Smart Switch and TunesGo.
How to sync Samsung Galaxy S7, S6, S5 to S8 with Samsung Smart Switch
To let its users move their data from an existing phone to a Samsung device, the smartphone manufacturer has come up with Smart Switch. With it, you can easily move your data from your old phone to a new Samsung one without much trouble. It provides a way to transfer data wirelessly as well. If you wish to sync Samsung Galaxy S7 S6 S5 to S8 using Samsung Smart Switch, then simply follow these steps.
Step 1 Firstly, install Smart Switch on both the devices and launch the app whenever you wish to transfer the content from one Galaxy phone to another. As you would open the app on Galaxy S8, it will ask whether you wish to transfer content from phone or SD card. Select 'Samsung Device' and tap on the 'Connect' button to establish a connection.
Step 2 In order to establish a secure connection between both the devices, you would be asked to match a passkey. Match the same passkey on the source phone to connect it to the target device.
Step 3 You are almost done. All you got to do is select the content that you wish to transfer from your old phone. After making your selection, tap on the 'Transfer' button and move your data wirelessly from one device to another.
The best Android Manager for Samsung Galaxy S8
Sometimes, managing your data with Smart Switch can be a tedious task. We recommend taking the assistance of a complete phone management application like Wondershare TunesGo. With it, you can easily perform phone to phone transfer, backup Android phone to PC, restore it from different sources, and perform a wide range of other tasks.
It is compatible with almost every major Android device out there (including Android 7.0) with its desktop application running on Windows and MAC. It also comes with plenty of other features as well that can let you root your Android device and manage various apps.
Samsung Transfer - Sync Samsung Galaxy S7, S6, S5 to S8
- Backup Samsung music, photos, videos, contacts, SMS etc. to computer and restore them easily.
- Manage, export&import Samsung Contacts and SMS, deduplicate Contacts, reply SMS with computer.
- One-click Root - Root Samsung to take full control of your Galaxy S8.
- Phone to Phone Transfer - Transfer music, photos, videos, contacts, SMS between two mobiles (both Android and iPhone are supported).
- App Manager - Install, uninstall, import or backup Apps in batch.
- Gif Maker - Create Gif from photos, motion photos, videos.
- iTunes Manager - Sync iTunes Music to Android or transfer music from Galaxy S8 to iTunes
- Fully compatible with 3000+ Android devices (Android 2.2 - Android 8.0) from Samsung, Google Pixel, LG, HTC, Huawei, Motorola, Sony etc.
How to sync Samsung Galaxy S7, S6, S5 to S8 with TunesGo
TunesGo provides a simple and fast way to transfer content from one phone to another. If you wish to sync Samsung Galaxy S7 S6 S5 to S8 using TunesGo Samsung Transfer, then follow these steps.
Step 1 Download Wondershare TunesGo from its website right here and install it on your system. Connect both the devices to your system using a USB cable. You will get a snapshot like this. You can change the source device from the top-left corner. After making sure that you have selected the right device, click on the 'Phone to Phone Transfer' option from the main screen.
Step 2 This will open another window. Select the target device from a drop-down menu and click on the 'Next' button.
Step 3 Simply choose the type of data that you wish to sync and click on the 'Transfer' button. This will initiate the transfer process. Make sure that you don't disconnect your devices and wait for a while for the process to be completed successfully.
How to backup a Galaxy phone and restore to Galaxy S8
Not just to perform phone-to-phone transfer, TunesGo Samsung Galaxy S8 Manager can also be used to take an extensive backup of your data. Later, you can restore it to Galaxy S8 without much hassle. This will make sure that your data would be stored, letting you take its backup whenever needed. To take a backup of your data (from an old phone) and restore it to a new Galaxy S8, perform these steps.
Backup your data

You can download songs from some third-party software to computer, such as Galaxy App Store, Google Play Store, Spotify, Amazon Music, NoiseTrade, SoundCloud and more. You can either purchase the copyrighted songs or find some free songs from these platforms to download.
Tip 2. Make sure the audio format is supported on your device.
Since the supported audio format may be different on different phones, please confirm that the audio format of the music is supported by your Samsung phone before downloading, avoiding that the downloaded songs cannot be listened to normally on your Samsung device.
Tip 3. Move the music to the Music folder if they cannot be read.
The latest Samsung Music Play supports to automatically read and add new music to the playlist. If your device cannot read the new added songs and the audio format is supported, please transfer the music in the other folders to the Music folder.
Method 1. Download Songs with Samsung Music Downloader
The best way to download music on Samsung is using the professional Samsung Music Downloader - Android Assistant (Windows/Mac). With it, you can easily download music from computer to Samsung phone with one click. Before transferring, you can also preview and choose the songs you like to import to Samsung device according to the song name, song duration, song size, song format, artist, album and more information. Also, if needed, you can also export music from Samsung to PC or Mac, delete unwanted Samsung music on computer directly.
Besides, you can also manage the photos, videos, contacts, apps, call logs, SMS, books and more on Samsung effectively. And the Samsung Music Downloader is fully compatible with almost all Samsung devices, including but not limited to Samsung Galaxy S9+/S9/S8+/S8/S7/S6/S5/S4, Samsung Galaxy Note 9/Note 9 Plus/Note 8/Note 7/Note 6/Note 5/Note 4, Samsung J3/J3 Pro, Samsung Galaxy A9/A8/A7/A5 and etc.
Free download the trail version of Samsung Music Downloader on your computer and start to download music to Samsung with ease.
[Tutorial] Steps to Download Music on Samsung with Samsung Music Downloader:
Step 1. Make Samsung device detected by the program. Microsoft office 2016 free download zip.
Open the Samsung Music Downloader after installation, and connect your Samsung device to computer with a USB cable, then you might get the interface as below. Simply follow the onscreen guide to enable USB debugging on your Samsung device, then tap 'Allow' option on your device, thus your device will be automatically recognized at once.
Note: Next time when you connect your device and launch the program, it will automatically identify your device without enabling USB debugging.
After recognizing your device, the Samsung Music Downloader will automatically install USB driver on your computer. Please be patient to wait for a little while for that.
Step 2. Scan Samsung data and show them on computer.
The program will automatically start to scan your phone data after the USB driver is installed. Only a few seconds are needed and you can view your Samsung files on any category on the left panel. In this case, please click 'Music' tab on the left to see more details.
Step 3. Copy songs from computer to Samsung with one click.
To move music from computer to Samsung, please click 'New' button on the top, which will open a browser that allows you to choose music from computer. After selection, simply confirm it to start importing songs from computer to Samsung right away. After that, you can click 'Refresh' button to refresh the playlist on Samsung Music Downloader for confirmation.
By the way, if you need to export music from Samsung to computer, you can tick off one or more songs from the list, then click 'Export' button and choose the desired output format to start the transfer process. And if you want to deleted some music, simply check one song or multiple songs from the list and click 'Delete' button to remove them from your Samsung device.
Tip: To quickly backup and restore Samsung music to/from computer, you can take full advantage of the 1-click Backup & Restore feature of the Samsung Music Downloader on Super Toolkit. See more details >>
Method 2. Upload Music from Computer to Samsung Galaxy via USB Cable
To transfer songs from computer to Samsung phone, you can also copy and paste songs with USB cable. This way is also very easy. Now, please check the steps as follows to complete the job.
Step 1. Plug your Samsung device to computer via a USB cord, making your device detected by the computer.
Step 2. Swipe down the Notification bar from the top of your Samsung's screen, then choose to connect as 'Media device (MTP)'.
Step 3. Tap 'OK' option when the 'Allow' USB debugging' pops up, thus your Samsung phone will be successfully recognized by computer. Instead, you can enable USB debugging mode on Settings as well.
Step 4. Make sure the Mobile ADB Driver for your Samsung device is installed successfully on your computer, otherwise you can not manage your Samsung data on computer.
Step 5. Locate and choose the songs that you want to import to your Samsung device, then copy them by entering 'Ctrl + C' keys on Windows.
Step 6. Click your Samsung device on Portable Devices folder on your computer, find and open the Music folder, then paste your copied music files on Samsung phone at once.
Method 3. Download iTunes Music to Samsung
iTunes allows Apple users to store and share music files among iPhone, iPad or iPod touch. What to do if you have songs you want in iTunes or your friends want to share iTunes music with you? Don't worry, you can also sync iTunes music to Samsung as well. See more detailed on how to transfer iTunes music to Samsung using Google Play Music or Double Twist.
Tip: If you have an iCloud backup, you can also transfer iCloud backup to Samsung.
Method 4. Load Songs from Another Device to Samsung
There is always some time that you want to transfer music to Samsung from the other device, such as iPhone, iPad, iPod touch, or another Android phone (Samsung, HTC, Sony, Huawei, LG, ZTE, Motorola, OPPO, etc.). If so, you can also make it easily using the Mobile Transfer, which allows you free transfer music and more between any two Android or iOS devices.
Only 2 steps are needed:
> Launch the program and connect two devices to the computer with USB cables.
> Choose the 'Music' option and click the 'Start Copy' button to begin the transfer process.
For more details, please check the corresponding tutorials as follows:
* How to Sync Music Songs from Android to Android >>
* How to Transfer Music from iPhone to Samsung Galaxy >>
Related Articles:
If you have recently bought a Samsung Galaxy S8 and wish to sync data from your existing device, then don't worry. It is quite easy to sync Samsung Galaxy S7 S6 S5 to S8 without losing any data. Therefore, you can easily move from an old Galaxy device to a new one in an effortless manner. In this informative post, we will teach you how to sync Samsung Galaxy S7 S6 S5 to S8 in two different ways. Let's get it started.
Samsung Galaxy S8 and Galaxy S8 Plus
Earlier this year, Samsung came up with the brand new models of Galaxy S8 and S8 Plus for its flagship series. Both the devices feature high-end specifications with an attractive curved display. Samsung S8 has a 5.8' screen while S8 Plus has a 6.2' screen. Both the devices have a RAM of 4 GB and an internal storage of 64 GB.
Additionally, with the inclusion of Bixby and Bixby vision, it is giving a tough competition to other AI-enabled assistances like Siri. One of the best things about S8 and S8 Plus is that it can give a PC- like experience after being integrated with a DeX doc. If you have also bought this remarkable device, then you can simply sync Samsung Galaxy S7 S6 S5 to S8 to make the most out of your data.
Sync Samsung Galaxy S7, S6, S5 to S8
Samsung Galaxy S7, S6, or S5 are the existing smartphones from the same series. Download winzip and winrar. All these devices come in the premium range of Samsung and the smartphone manufacturer has recently released Samsung S8 as a predecessor. If you wish to upgrade your smartphone to S8, then you should also make an effort to move your data from one device to another.
Too often, while moving from one device to another, users forget to transfer their data. This causes a loss of important data files like pictures, music, contacts, call logs, messages, and more. Therefore, in order to keep your data safe, you can either take its backup of perform an easy transfer. Thankfully, there are plenty of ways to do so. Read on and learn how to sync Samsung Galaxy S7 S6 S5 to S8 using Smart Switch and TunesGo.
How to sync Samsung Galaxy S7, S6, S5 to S8 with Samsung Smart Switch
To let its users move their data from an existing phone to a Samsung device, the smartphone manufacturer has come up with Smart Switch. With it, you can easily move your data from your old phone to a new Samsung one without much trouble. It provides a way to transfer data wirelessly as well. If you wish to sync Samsung Galaxy S7 S6 S5 to S8 using Samsung Smart Switch, then simply follow these steps.
Step 1 Firstly, install Smart Switch on both the devices and launch the app whenever you wish to transfer the content from one Galaxy phone to another. As you would open the app on Galaxy S8, it will ask whether you wish to transfer content from phone or SD card. Select 'Samsung Device' and tap on the 'Connect' button to establish a connection.
Step 2 In order to establish a secure connection between both the devices, you would be asked to match a passkey. Match the same passkey on the source phone to connect it to the target device.
Step 3 You are almost done. All you got to do is select the content that you wish to transfer from your old phone. After making your selection, tap on the 'Transfer' button and move your data wirelessly from one device to another.
The best Android Manager for Samsung Galaxy S8
Sometimes, managing your data with Smart Switch can be a tedious task. We recommend taking the assistance of a complete phone management application like Wondershare TunesGo. With it, you can easily perform phone to phone transfer, backup Android phone to PC, restore it from different sources, and perform a wide range of other tasks.
It is compatible with almost every major Android device out there (including Android 7.0) with its desktop application running on Windows and MAC. It also comes with plenty of other features as well that can let you root your Android device and manage various apps.
Samsung Transfer - Sync Samsung Galaxy S7, S6, S5 to S8
- Backup Samsung music, photos, videos, contacts, SMS etc. to computer and restore them easily.
- Manage, export&import Samsung Contacts and SMS, deduplicate Contacts, reply SMS with computer.
- One-click Root - Root Samsung to take full control of your Galaxy S8.
- Phone to Phone Transfer - Transfer music, photos, videos, contacts, SMS between two mobiles (both Android and iPhone are supported).
- App Manager - Install, uninstall, import or backup Apps in batch.
- Gif Maker - Create Gif from photos, motion photos, videos.
- iTunes Manager - Sync iTunes Music to Android or transfer music from Galaxy S8 to iTunes
- Fully compatible with 3000+ Android devices (Android 2.2 - Android 8.0) from Samsung, Google Pixel, LG, HTC, Huawei, Motorola, Sony etc.
How to sync Samsung Galaxy S7, S6, S5 to S8 with TunesGo
TunesGo provides a simple and fast way to transfer content from one phone to another. If you wish to sync Samsung Galaxy S7 S6 S5 to S8 using TunesGo Samsung Transfer, then follow these steps.
Step 1 Download Wondershare TunesGo from its website right here and install it on your system. Connect both the devices to your system using a USB cable. You will get a snapshot like this. You can change the source device from the top-left corner. After making sure that you have selected the right device, click on the 'Phone to Phone Transfer' option from the main screen.
Step 2 This will open another window. Select the target device from a drop-down menu and click on the 'Next' button.
Step 3 Simply choose the type of data that you wish to sync and click on the 'Transfer' button. This will initiate the transfer process. Make sure that you don't disconnect your devices and wait for a while for the process to be completed successfully.
How to backup a Galaxy phone and restore to Galaxy S8
Not just to perform phone-to-phone transfer, TunesGo Samsung Galaxy S8 Manager can also be used to take an extensive backup of your data. Later, you can restore it to Galaxy S8 without much hassle. This will make sure that your data would be stored, letting you take its backup whenever needed. To take a backup of your data (from an old phone) and restore it to a new Galaxy S8, perform these steps.
Backup your data
Step 1 Download Wondershare TunesGo Samsung Transfer from here and install it on your device. Connect your old Galaxy phone to your system and let the interface recognize it automatically.
Now, to take a backup of your data, click on the 'Toolbox' option on the menu bar and out of all the provided options, select 'Backup Device'.
Step 2 This will open a new window. From here, you can select the kind of data files you wish to save. Additionally, you can change the path to save the backup file. After making your selection, click on the 'Backup' button.
Step 3 Wait for a while as the application will take a backup of your data. After when it would be completed successfully, you will get the following message. You can simply view your backup file by clicking the 'Open Backup files' button.
Restore the backup
Step 1 Now, connect your new Galaxy S8 to your system and launch the TunesGo interface again. Wait for it to recognize your phone. Visit the 'Toolbox' section again and out of all the given options, select 'Restore Device'.
Easy Phone Sync Samsung
Step 2 Here, a display of all the recent backups can be seen. Simply select the relevant backup file and click on the 'Next' button.
Step 3 Choose the kind of data you wish to restore and click on the 'Restore' button to initiate the process.
Step 4 Wait for a while as the restoring process will take place and make sure that you don't disconnect your device during the entire operation. Once it is done, you will get the following message. Just click on the 'Ok' button to exit the screen.
If you are restoring contacts, call logs, messages, and more, then you need to authorize TunesGo to read or write selected content on your device.
Samsung Easy Phone Sync Download To Computer
Video Tutorial: How to Sync Samsung Galaxy S7, S6, S5 to S8
There are so many things that one can do with TunesGo Android Manager by Wondershare. It is a remarkable application that will let you take a complete control on your phone by managing your data. Go ahead and download it right away to sync Samsung Galaxy S7 S6 S5 to S8 without any trouble. If you face any setbacks while using TunesGo, feel free to let us know in the comments below.

